Мы используем cookie-файлы для персонализации сервиса и удобства пользователей. Нажимая «Принимаю», вы соглашаетесь с использованием этих инструментов для работы в Омнидеске.
Принимаю
Интеграция JIRA с Омнидеском
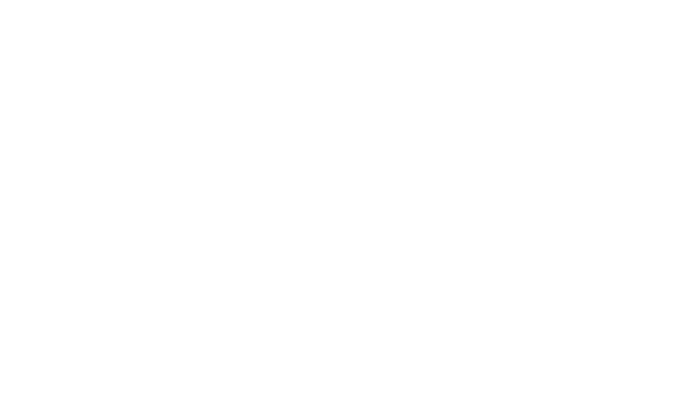
Вот мы и добрались до интеграции с JIRA, о которой просили практически все компании, имеющие отношение к разработке. Интеграция получилась отличной и в плане функциональности даст фору всем ранее запущенным.
Основное удобство этой интеграции заключается в том, что она двухсторонняя. То есть с её помощью сотрудники поддержки работают с JIRA-проблемами (issues) из Омнидеска, а разработчики имеют доступ к обращениям прямо из JIRA. Но обо всём по порядку :)
Основное удобство этой интеграции заключается в том, что она двухсторонняя. То есть с её помощью сотрудники поддержки работают с JIRA-проблемами (issues) из Омнидеска, а разработчики имеют доступ к обращениям прямо из JIRA. Но обо всём по порядку :)
Подключение
Подраздел «Интеграции» расположен в разделе «Настройки» аккаунта администратора. Для подключения достаточно указать ваш поддомен JIRA и выполнить пару шагов из краткой инструкции:
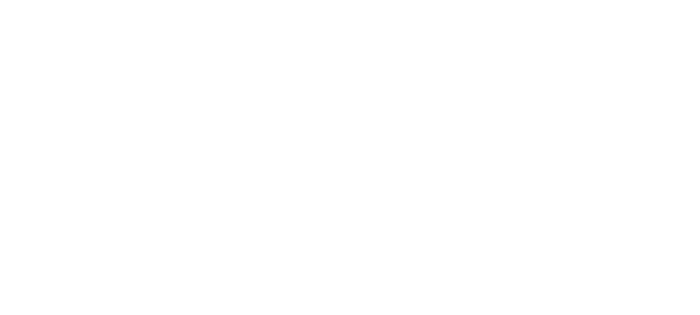
Обратите внимание, что это интеграция работает только с JIRA Cloud. Мы начали с этой версии, так как о ней чаще просили. В будущем планируем реализовать интеграцию и с JIRA Server.
При реализации этой задачи мы также добавили возможность выбирать, где отображать виджет — выпадающий список «Панель для отображения виджета». Раньше данные всех активных интеграций размещались внизу информационной панели на странице обращения. Однако в некоторых случаях (как с JIRA) информации может быть много, поэтому удобнее отображать виджет в отдельной панели.
Эта настройка добавлена для всех интеграций. Плюс в том, что одни виджеты (к примеру, те, которые отображают данные пользователя из CRM) вы можете разместить в информационной панели, а другие (относящиеся к обращению) — в отдельной панели для интеграций.
При реализации этой задачи мы также добавили возможность выбирать, где отображать виджет — выпадающий список «Панель для отображения виджета». Раньше данные всех активных интеграций размещались внизу информационной панели на странице обращения. Однако в некоторых случаях (как с JIRA) информации может быть много, поэтому удобнее отображать виджет в отдельной панели.
Эта настройка добавлена для всех интеграций. Плюс в том, что одни виджеты (к примеру, те, которые отображают данные пользователя из CRM) вы можете разместить в информационной панели, а другие (относящиеся к обращению) — в отдельной панели для интеграций.
Виджет JIRA в Омнидеске
После подключения интеграции на странице конкретного обращения в правой боковой панели отображаются данные из JIRA. Рассмотрим подробнее возможности виджета.
1) Справа от названия виджета есть ссылки «настроить» и «обновить». Ссылка «обновить» позволяет получить свежие данныез из JIRA без перезагрузки всей страницы. Эту ссылку мы добавили и для других интеграций.
1) Справа от названия виджета есть ссылки «настроить» и «обновить». Ссылка «обновить» позволяет получить свежие данныез из JIRA без перезагрузки всей страницы. Эту ссылку мы добавили и для других интеграций.
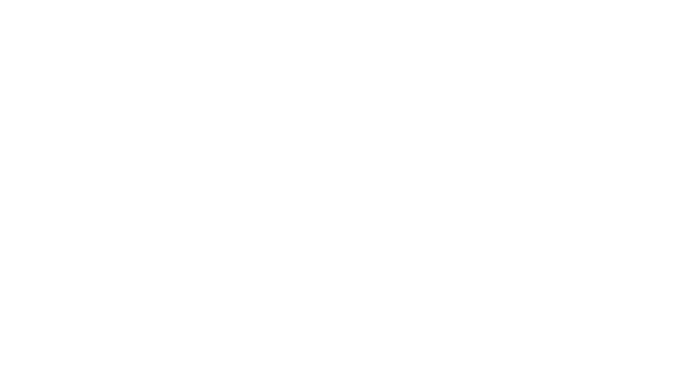
2) При нажатии на ссылку «настроить» появляется модальное окно, которое позволяет сотруднику выбрать, какие данные отображать в панели (краткий вариант), а какие — в модальном окне (подробный вариант, о котором речь пойдёт позже):
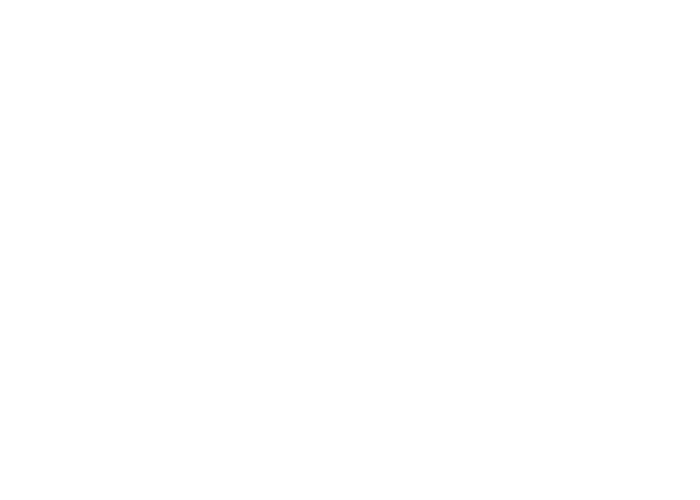
- Полей с данными из JIRA много, поэтому для большего удобства мы отображаем их в алфавитном порядке.
- Если сотрудник внёс какие-то изменения и хочет их вернуть, это можно сделать с помощью ссылки «вернуть исходные значения».
- Настройки виджета хранятся отдельно для каждого сотрудника, чтобы каждый мог настроить под себя отображение данных из JIRA.
3) Название виджета является ссылкой, клик на которую позволяет свернуть блок с данными интеграции. Эта возможность полезна в случае, если у вас подключено несколько интеграций, но активно используются лишь некоторые из них.
- Состояния блоков (свёрнутые или развёрнутые) запоминаются отдельно для каждого сотрудника. Соответственно, если сотрудник перезагружает страницу или переходит в другой раздел и возвращается, состояние блока сохраняется (до тех пор, пока сотрудник его не изменит).
- Если виджет в свёрнутом состоянии, и сотрудник нажимает на ссылку «обновить», мы не только обновляем данные, но и сразу раскрываем блок интеграции, запоминая это состояние. Если же сотрудник просто нажимает на название, тогда мы раскрываем данные, которые были получены ранее.
4) При нажатии на ссылку «создать проблему» появляется модальное окно для создания новой проблемы в JIRA.
а. Изначально в форме активно только поле «Проект»:
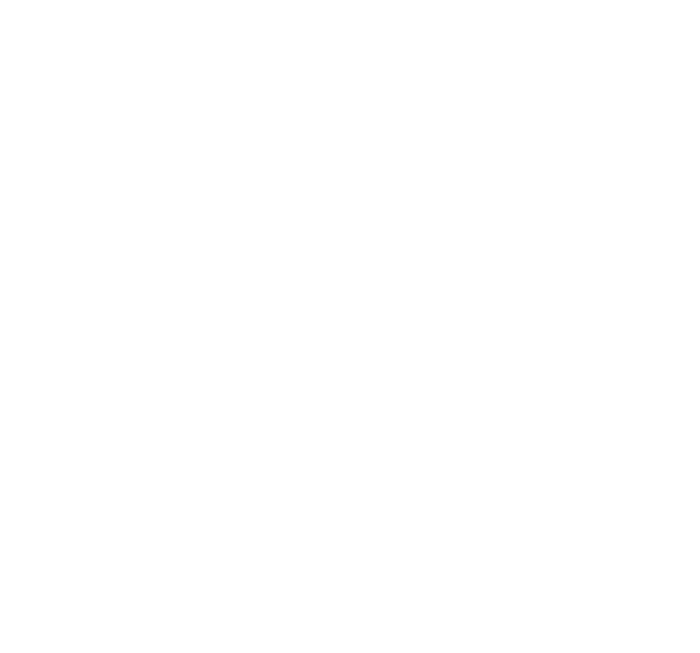
При клике в поле появляется подсказка, чтобы сотрудник ввёл хотя бы три символа, после чего мы предлагаем варианты проектов, которые у вас есть в JIRA.
б. Как только проект выбран, другие поля становятся активными.
в. Когда в форме заполнены первые пять полей, кнопка «Создать проблему» становится активной, то есть поле «Подробное описание» не является обязательным для заполнения.
г. При нажатии на ссылку «вставить данные из обращения» в поле «Краткое описание» вставляется тема обращения, а в поле «Подробное описание» — последнее сообщение из обращения (заметки тоже учитываются).
5) При нажатии на ссылку «связать с проблемой» появляется модальное окно для связки текущего обращения с проблемой из JIRA. После нахождения проблемы мы отображаем её идентификатор и название + делаем кнопку «Связать с проблемой» активной:
б. Как только проект выбран, другие поля становятся активными.
в. Когда в форме заполнены первые пять полей, кнопка «Создать проблему» становится активной, то есть поле «Подробное описание» не является обязательным для заполнения.
г. При нажатии на ссылку «вставить данные из обращения» в поле «Краткое описание» вставляется тема обращения, а в поле «Подробное описание» — последнее сообщение из обращения (заметки тоже учитываются).
5) При нажатии на ссылку «связать с проблемой» появляется модальное окно для связки текущего обращения с проблемой из JIRA. После нахождения проблемы мы отображаем её идентификатор и название + делаем кнопку «Связать с проблемой» активной:
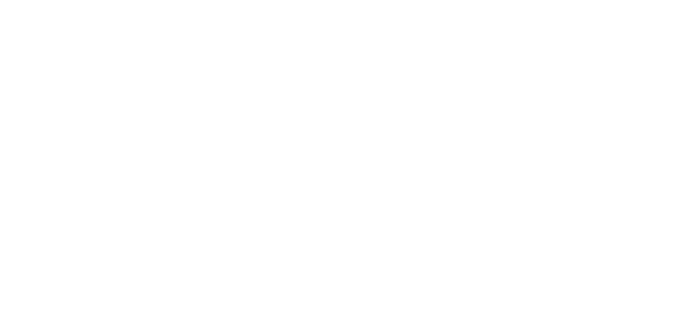
6) Ссылка «уведомить в JIRA» позволяет отправить уведомления разработчикам во все проблемы, связанные с текущим обращением:
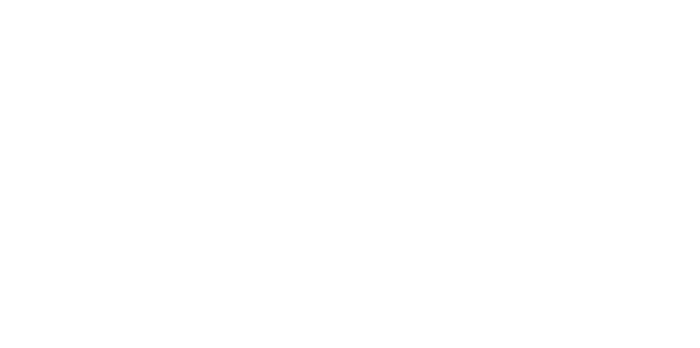
Когда сотрудник отправляет уведомление из Омнидеска, оно дублируется в обращении в виде заметки:
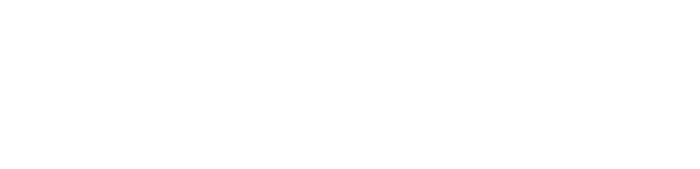
7) При клике на идентификатор проблемы в списке проблем открывается модальное окно с подробными данными проблемы:
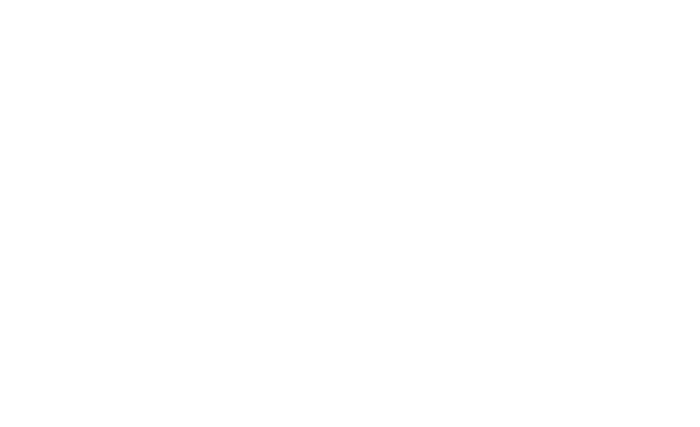
Это и есть подробный вариант проблемы, который мы затрагивали в первом пункте, когда рассматривали настройки виджета.
- При нажатии «Посмотреть в JIRA» в соседней вкладке открывается страница выбранной проблемы. Конечно, для этого у вас должен быть аккаунт в JIRA.
- При нажатии «Отсоединить» модальное окно закрывается, а обращение отсоединяется от проблемы, которая пропадает из виджета.
Виджет Омнидеска в JIRA
После подключения интеграции на странице проблемы в JIRA данные обращений из Омнидеска отображаются в правой боковой панели и блоке «Activity».
8) Виджет в боковой панели позволяет просматривать базовые данные по связанным обращениям:
8) Виджет в боковой панели позволяет просматривать базовые данные по связанным обращениям:
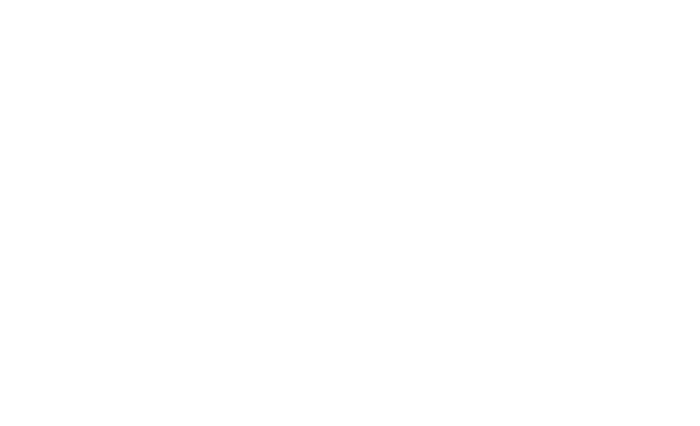
а. Изначально обращения представлены списком, и видны только номер и тема, но достаточно нажать на тему, чтобы отобразились дополнительные данные.
б. Номер обращения является ссылкой, которая ведёт на страницу обращения в Омнидеске. Чтобы попасть на эту страницу, у разработчика должен быть аккаунт в Омнидеске.
Кстати, недавно мы запустили новый уровень доступа для сотрудников — «только просмотр», который отлично подходит для разработчиков.
в. Кнопка «Уведомить Omnidesk» позволяет разработчику отправить уведомление во все обращения, связанные с задачей. Такие уведомления добавляются в Омнидеск в виде заметки:
б. Номер обращения является ссылкой, которая ведёт на страницу обращения в Омнидеске. Чтобы попасть на эту страницу, у разработчика должен быть аккаунт в Омнидеске.
Кстати, недавно мы запустили новый уровень доступа для сотрудников — «только просмотр», который отлично подходит для разработчиков.
в. Кнопка «Уведомить Omnidesk» позволяет разработчику отправить уведомление во все обращения, связанные с задачей. Такие уведомления добавляются в Омнидеск в виде заметки:
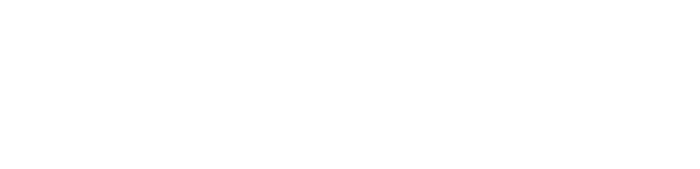
В верхней части заметки указывается имя разработчика из JIRA, который отправил уведомление. Первая строка заметки стандартная. Она содержит идентификатор — ссылку на проблему в JIRA.
9) Вкладка «Omnidesk» в блоке «Activity» предназначена для просмотра истории переписки по всем обращениям, связанным с проблемой.
9) Вкладка «Omnidesk» в блоке «Activity» предназначена для просмотра истории переписки по всем обращениям, связанным с проблемой.
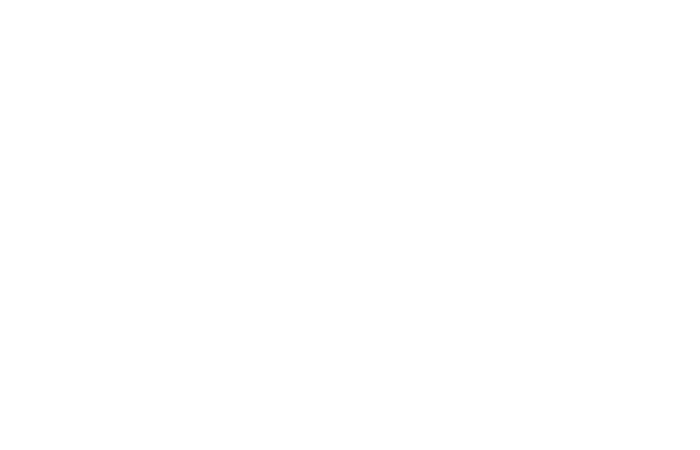
Здесь отображаются сообщения пользователей и сотрудников, заметки из обращения, а также уведомления, которые сотрудники поддержки отправляют из Омнидеска в JIRA.
В самом верху есть два выпадающих списка: первый позволяет выбрать обращение, сообщения которого должны отображаться, а второй — тип отображаемых сообщений (все сообщения, публичные или внутренние).
10) Вишенка на торте: когда разработчик закрывает проблему в JIRA, во все связанные обращения автоматически отправляется уведомление + их статус изменяется на «открытое». Это облегчает сотрудникам поддержки задачу — отписать клиенту, что всё сделано.
В самом верху есть два выпадающих списка: первый позволяет выбрать обращение, сообщения которого должны отображаться, а второй — тип отображаемых сообщений (все сообщения, публичные или внутренние).
10) Вишенка на торте: когда разработчик закрывает проблему в JIRA, во все связанные обращения автоматически отправляется уведомление + их статус изменяется на «открытое». Это облегчает сотрудникам поддержки задачу — отписать клиенту, что всё сделано.
Предыдущая
Улучшения сервиса за декабрь
Следующая
Разделы «Пользователи» и «Компании»
