Мы используем cookie-файлы для персонализации сервиса и удобства пользователей. Нажимая «Принимаю», вы соглашаетесь с использованием этих инструментов для работы в Омнидеске.
Принимаю
Обновление раздела «Сотрудники»
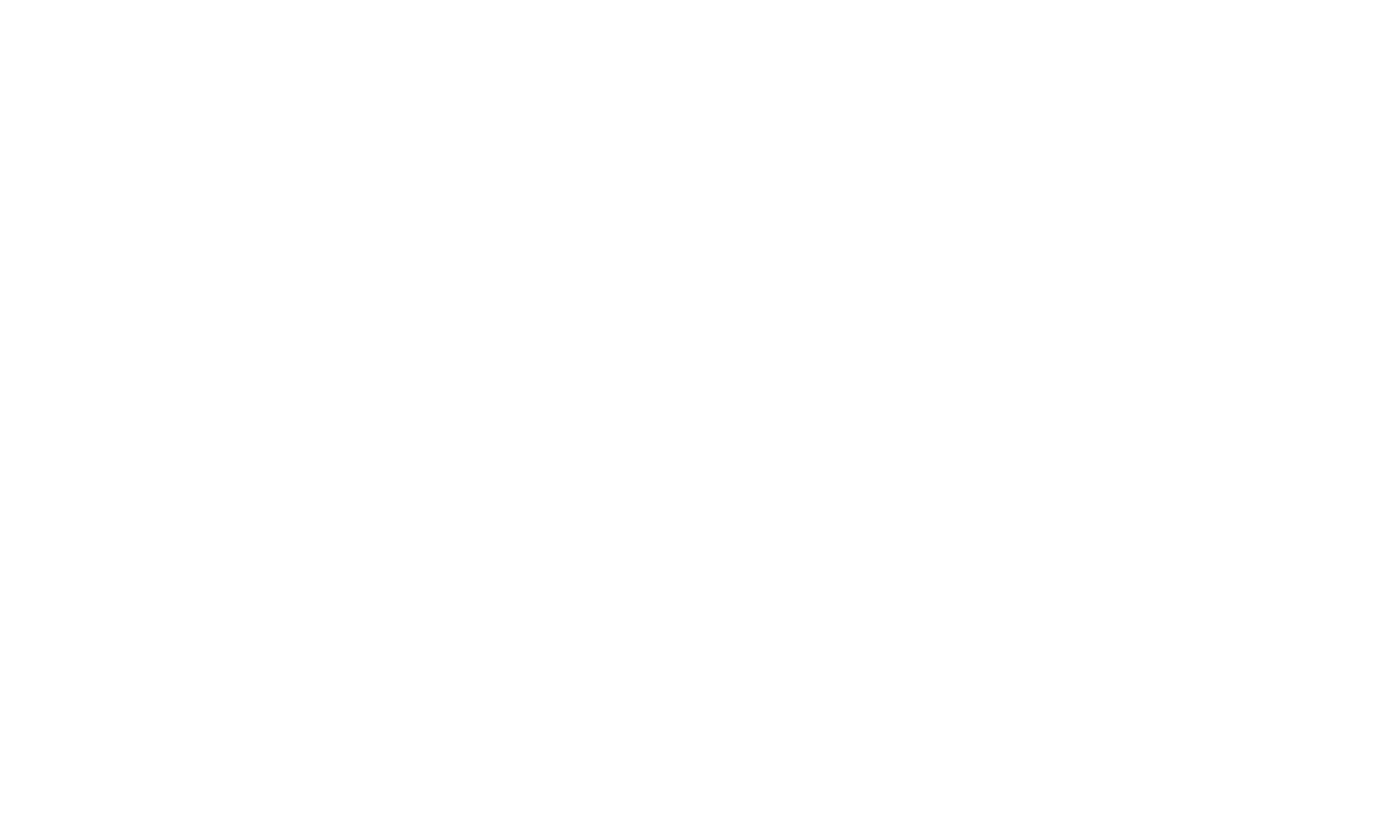
Добавили роли, массовое редактирование, поиск, фильтры и дополнительные настройки доступа.
В разделе «Сотрудники» в аккаунте администратора теперь можно добавлять новых сотрудников быстрее, а доступ настраивать гибче. Еще появились фильтры, поиск, сортировка, роли, возможность добавлять сразу несколько сотрудников или загружать данные из файла.
Администраторам аккаунта будет гораздо удобнее управлять командой. Основные изменения, на которые стоит обратить внимание:
Администраторам аккаунта будет гораздо удобнее управлять командой. Основные изменения, на которые стоит обратить внимание:
Роли сотрудников
Роли — заранее определенные наборы настроек подписи, доступа и дополнительных прав. Можете один раз задать нужные настройки, например, для разных отделов компании или линий поддержки, и затем просто указывать подходящую роль при изменениях внутри команды или при добавлении новичка.
Как создать роль
Создать роль можно двумя способами.
1. Добавить в подразделе «Роли» (аккаунт администратора → раздел «Команда»).
1. Добавить в подразделе «Роли» (аккаунт администратора → раздел «Команда»).
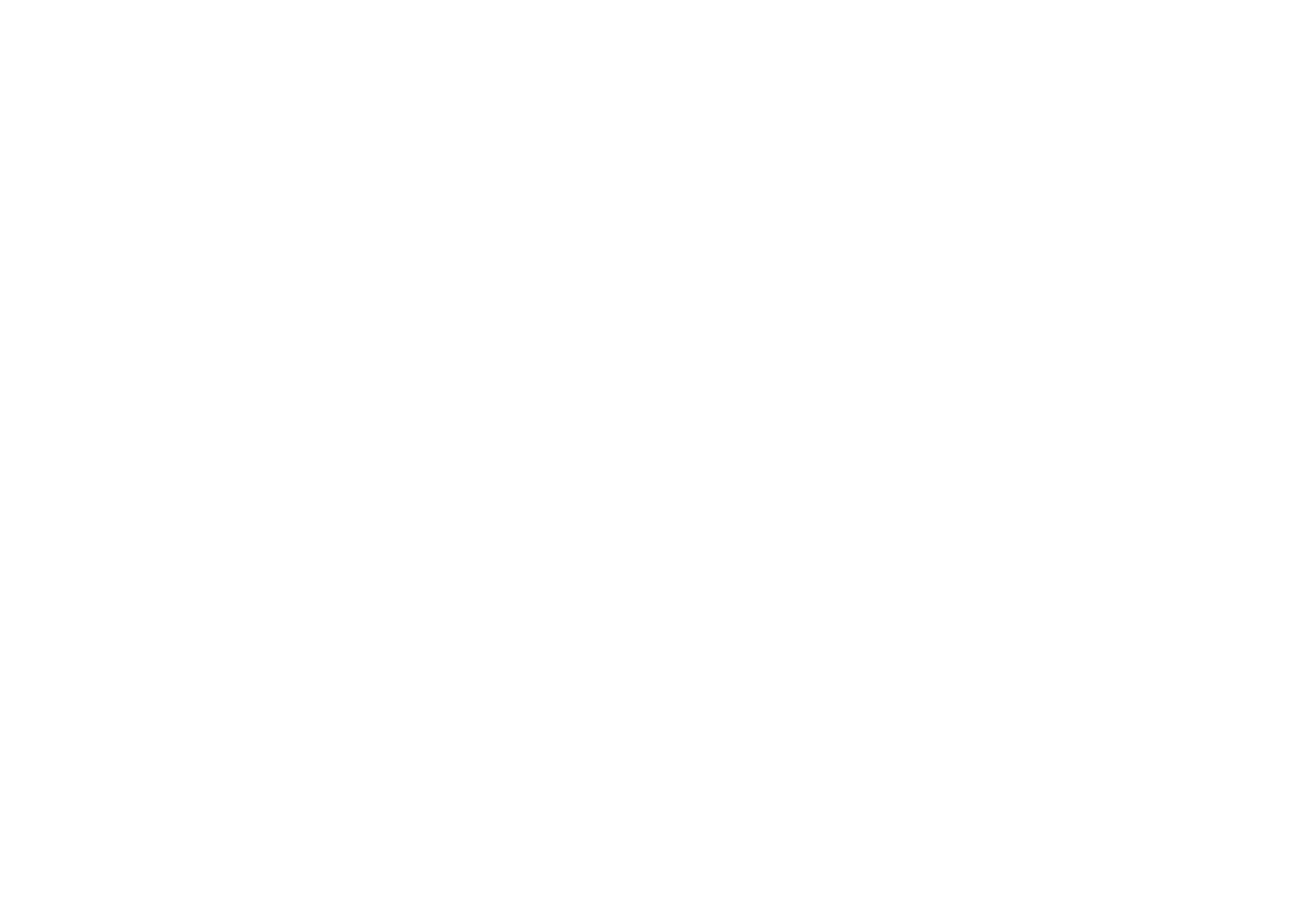
2. При создании или редактировании сотрудника роль можно указать в поле после блока с настройками дополнительных прав (аккаунт администратора → раздел «Команда» → подраздел «Сотрудники»).
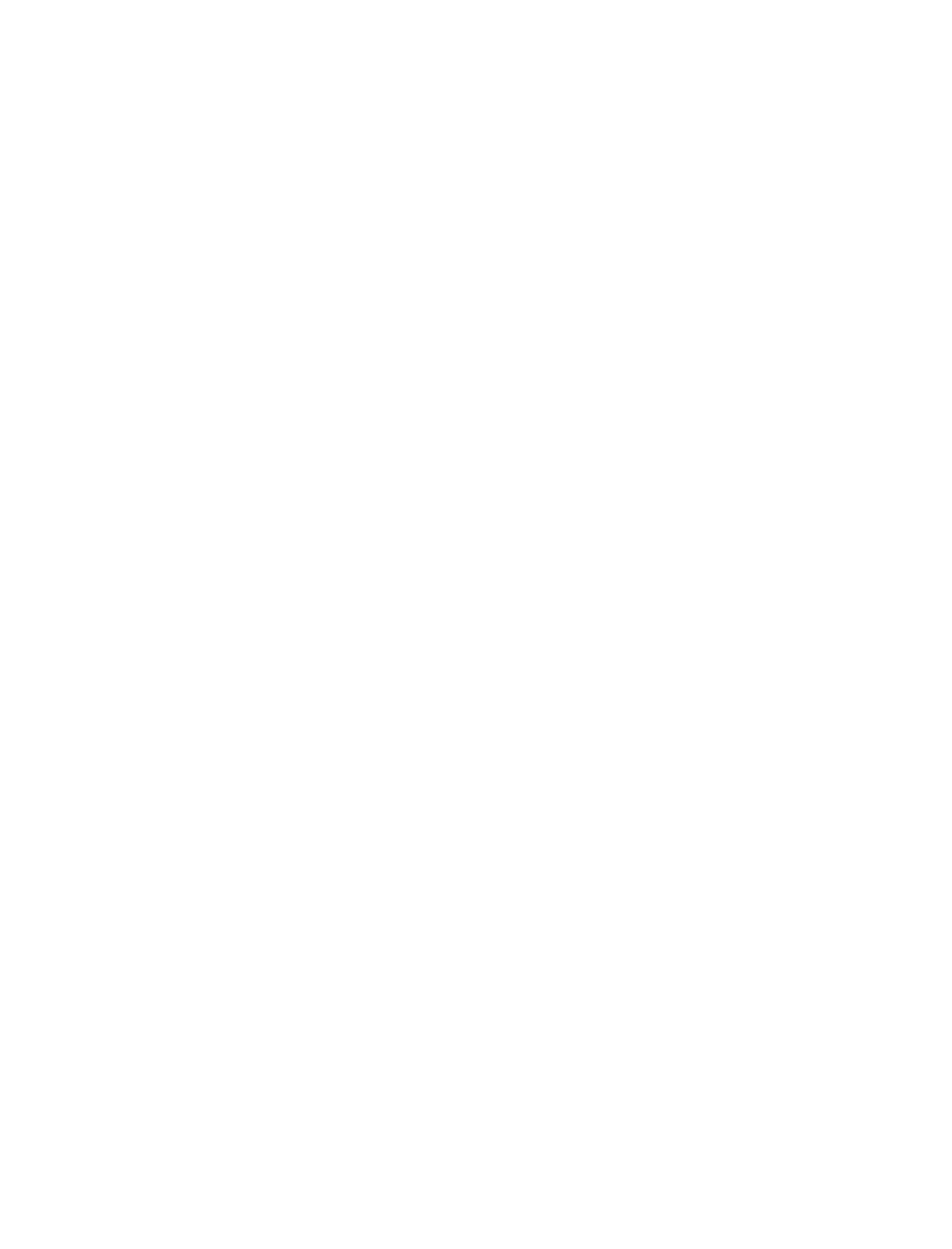
Как выставить существующую роль сотруднику
Когда у вас уже есть созданные роли, добавить ее сотруднику можно четырьмя способами.
1. В форме создания или редактирования сотрудника в блоке «Настройки доступа» → «выбрать одну из ролей сотрудников».
1. В форме создания или редактирования сотрудника в блоке «Настройки доступа» → «выбрать одну из ролей сотрудников».
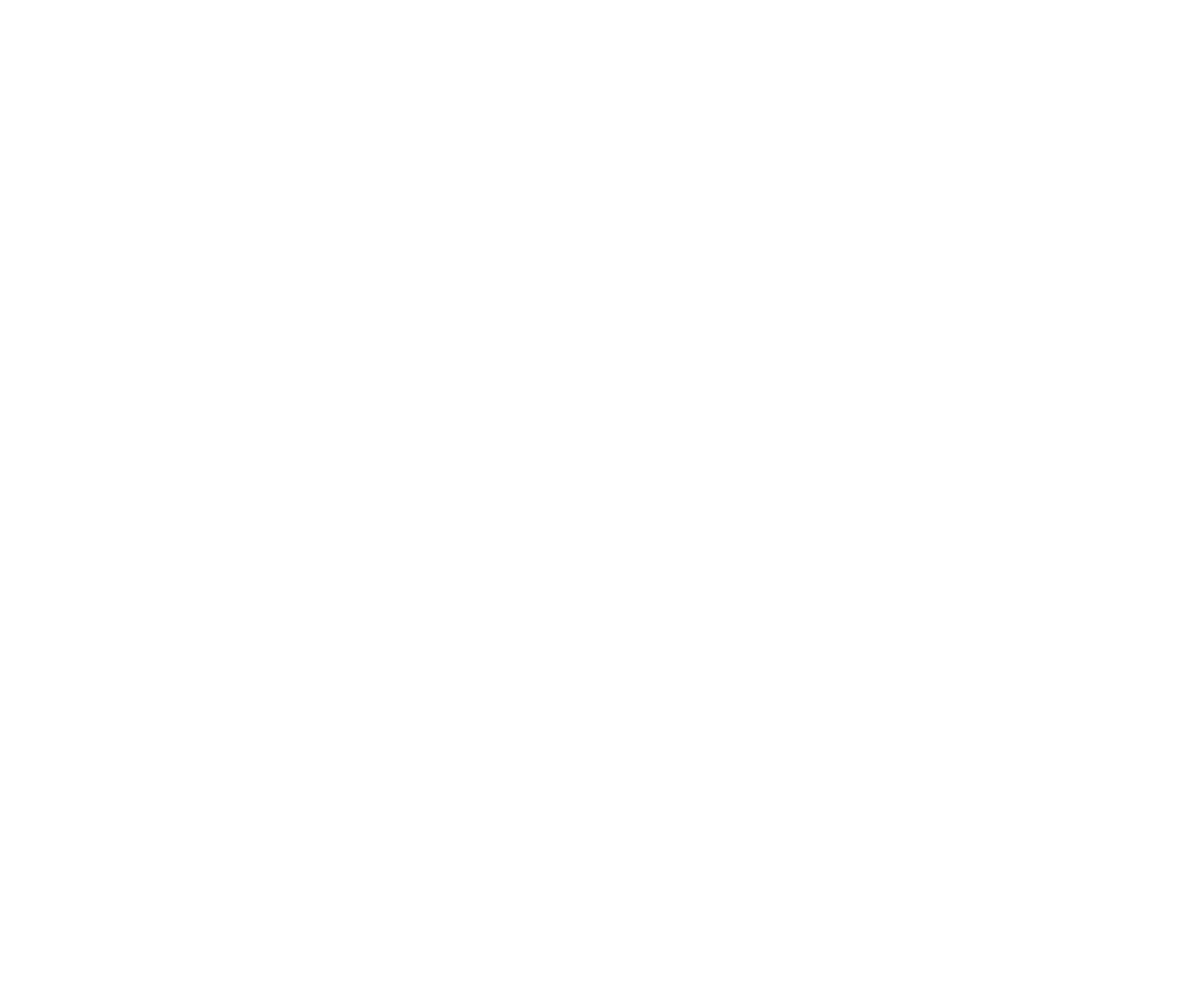
2. Через массовые действия в списке сотрудников. Выделите чекбоксы напротив нужных сотрудников и кликните по ссылке «изменить роль» вверху списка.
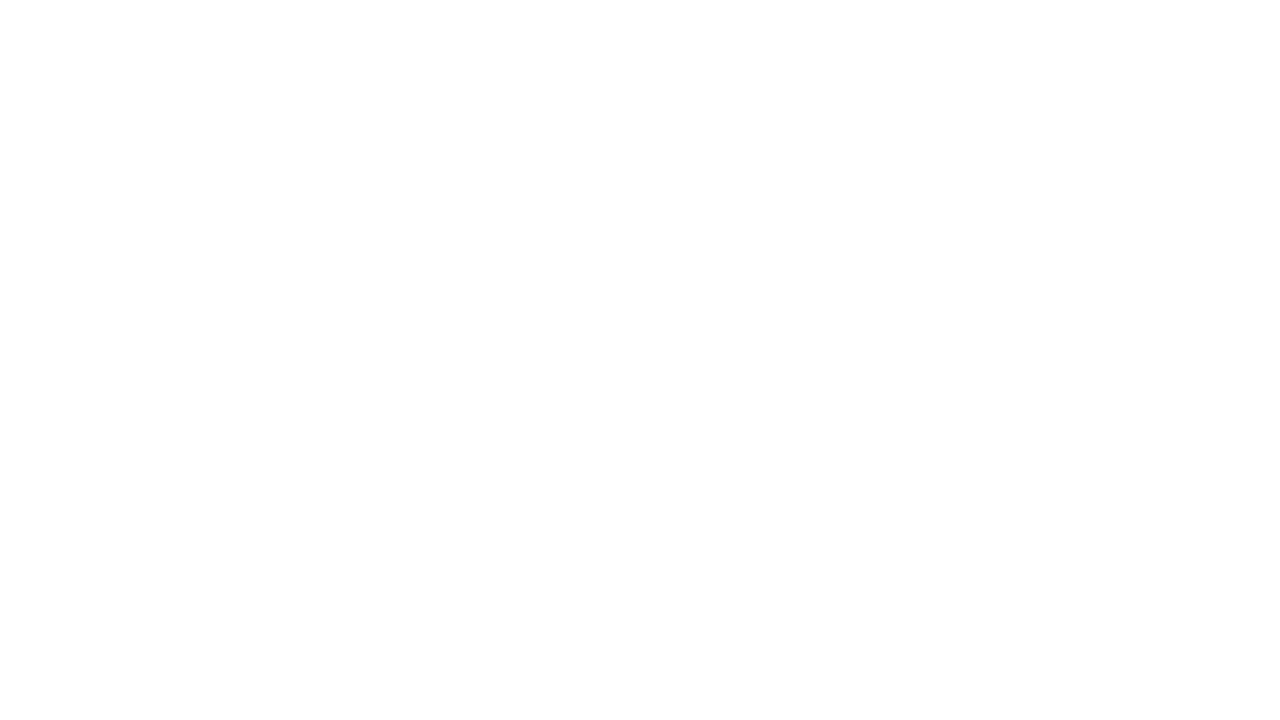
3. Если у сотрудника уже задана какая-то роль, изменить ее можно при просмотре списка сотрудников с конкретной ролью.
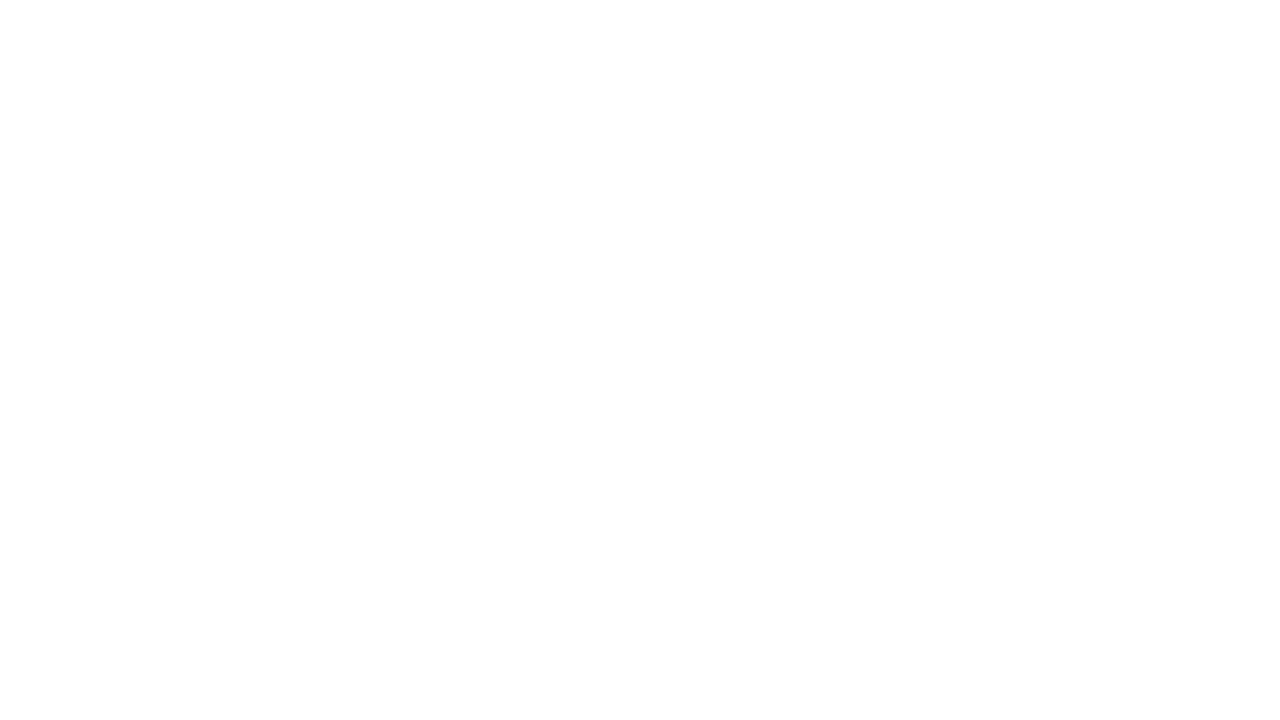
4. При массовом создании сотрудников можно сразу задать нужные роли каждому из них.
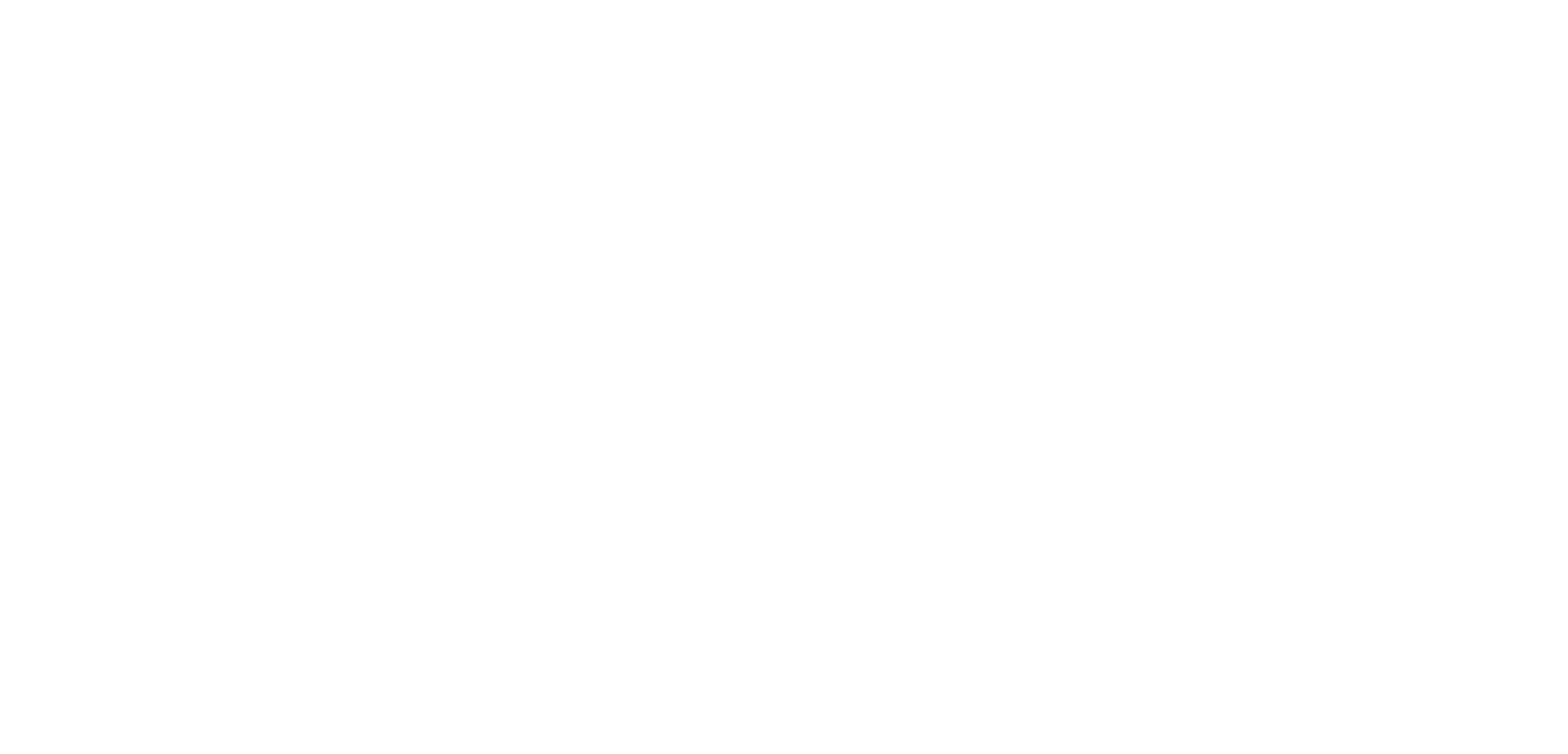
Как посмотреть сотрудников с определенной ролью
Узнать, какая роль выставлена у сотрудника, или быстро найти сотрудников с определенной ролью можно тремя способами.
1. В списке сотрудников: если роль задана, она отображается в кратком описании доступа сотрудника.
1. В списке сотрудников: если роль задана, она отображается в кратком описании доступа сотрудника.
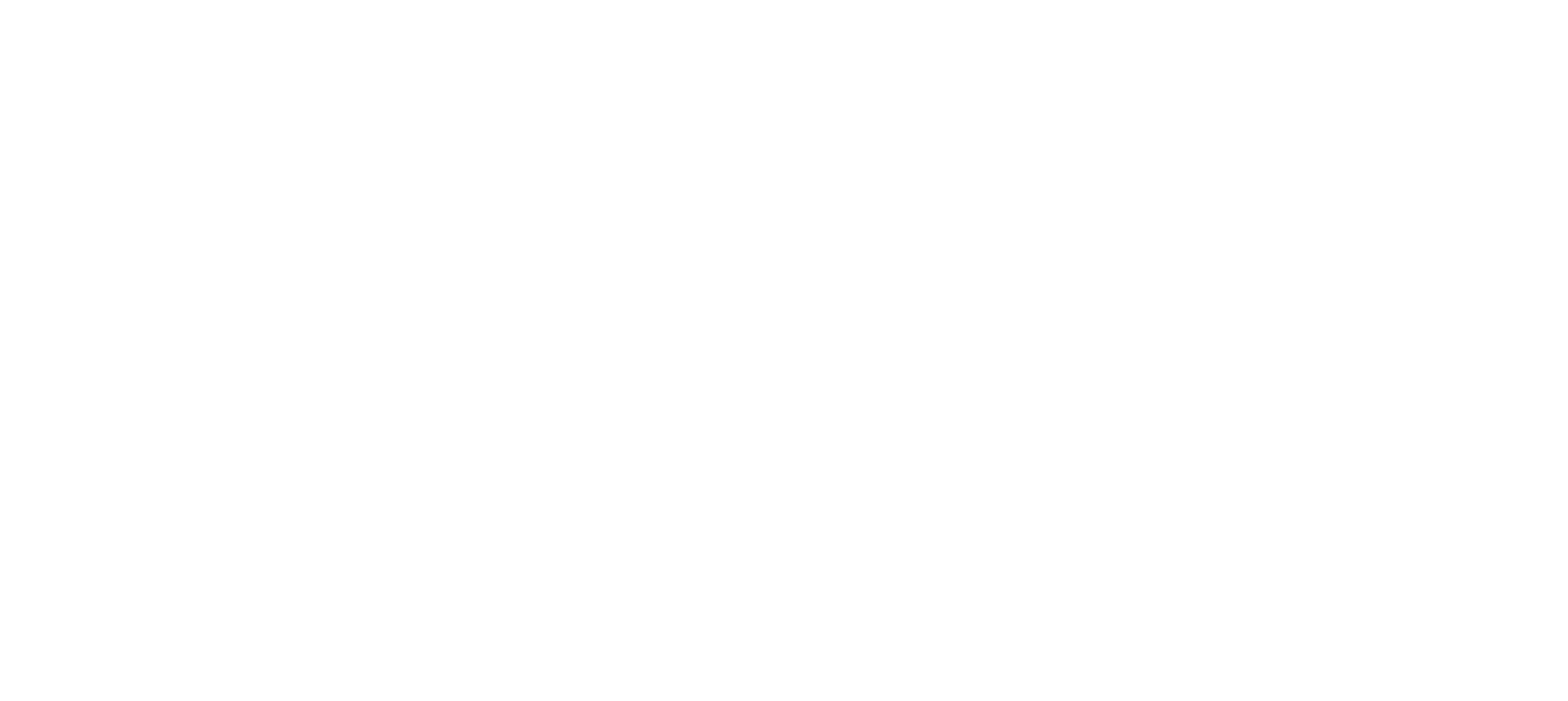
2. Через фильтр в списке сотрудников. При работе с фильтром доступны массовые действия: можно отключить или удалить сотрудников или изменить их роль на другую.
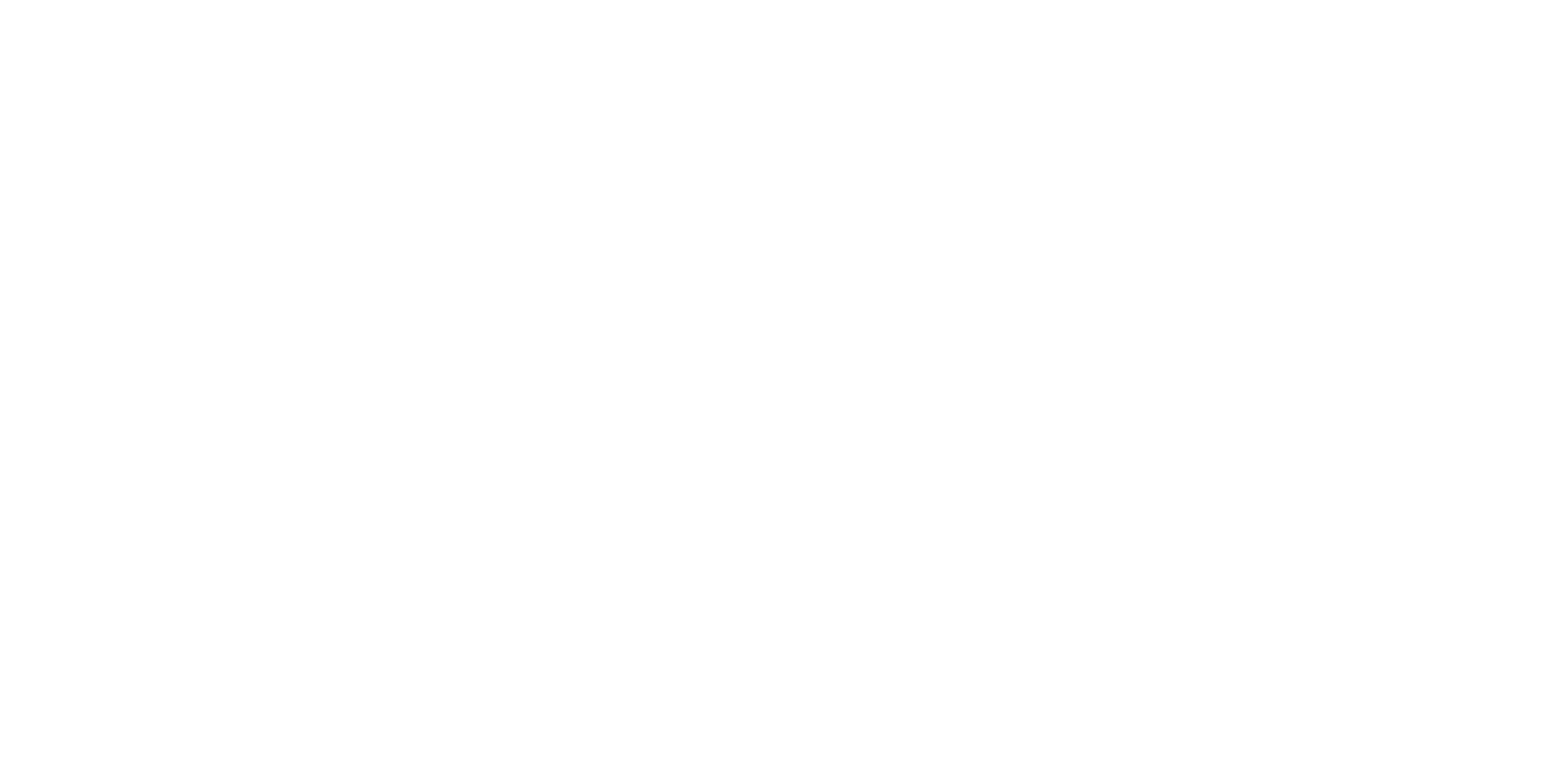
3. В подразделе «Роли сотрудников», кликнув на ссылку с указанием количества сотрудников в описании конкретной роли.
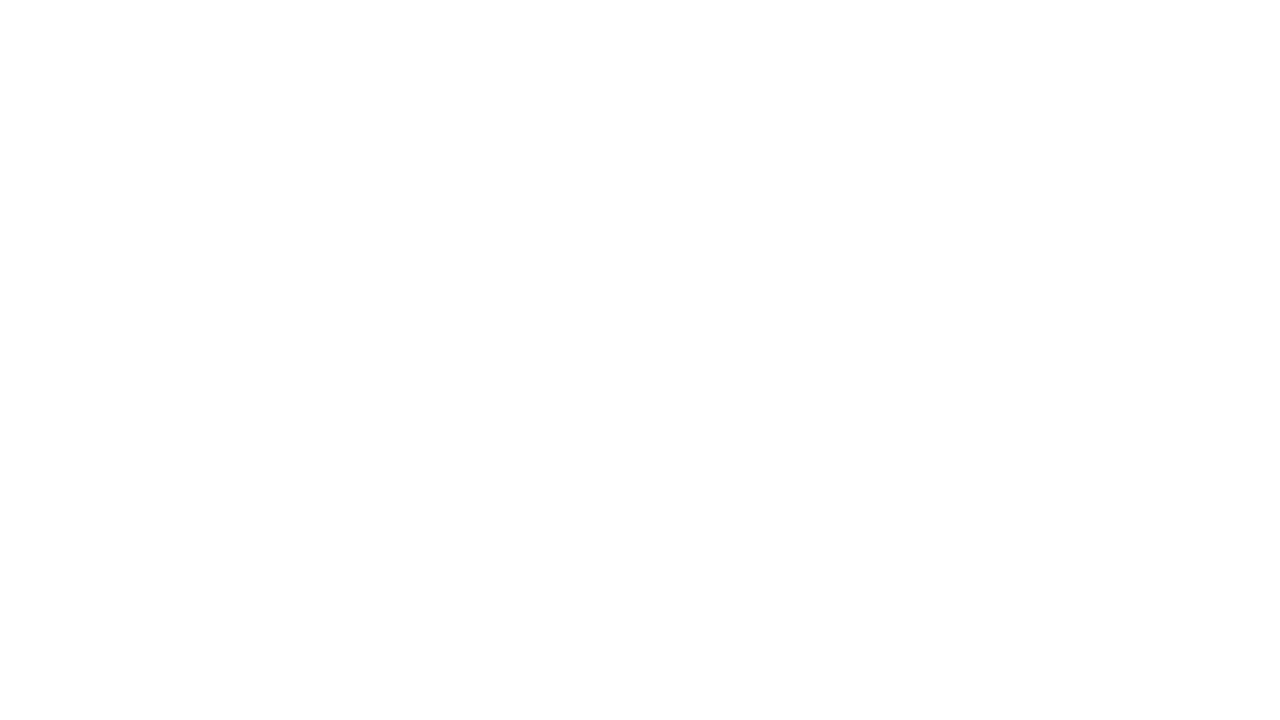
Как посмотреть обращения сотрудников с определенной ролью
Когда есть созданные роли, в общем списке обращений добавляется отдельный фильтр. В нем отображаются обращения, в которых ответственными выставлены сотрудники с определенной ролью.
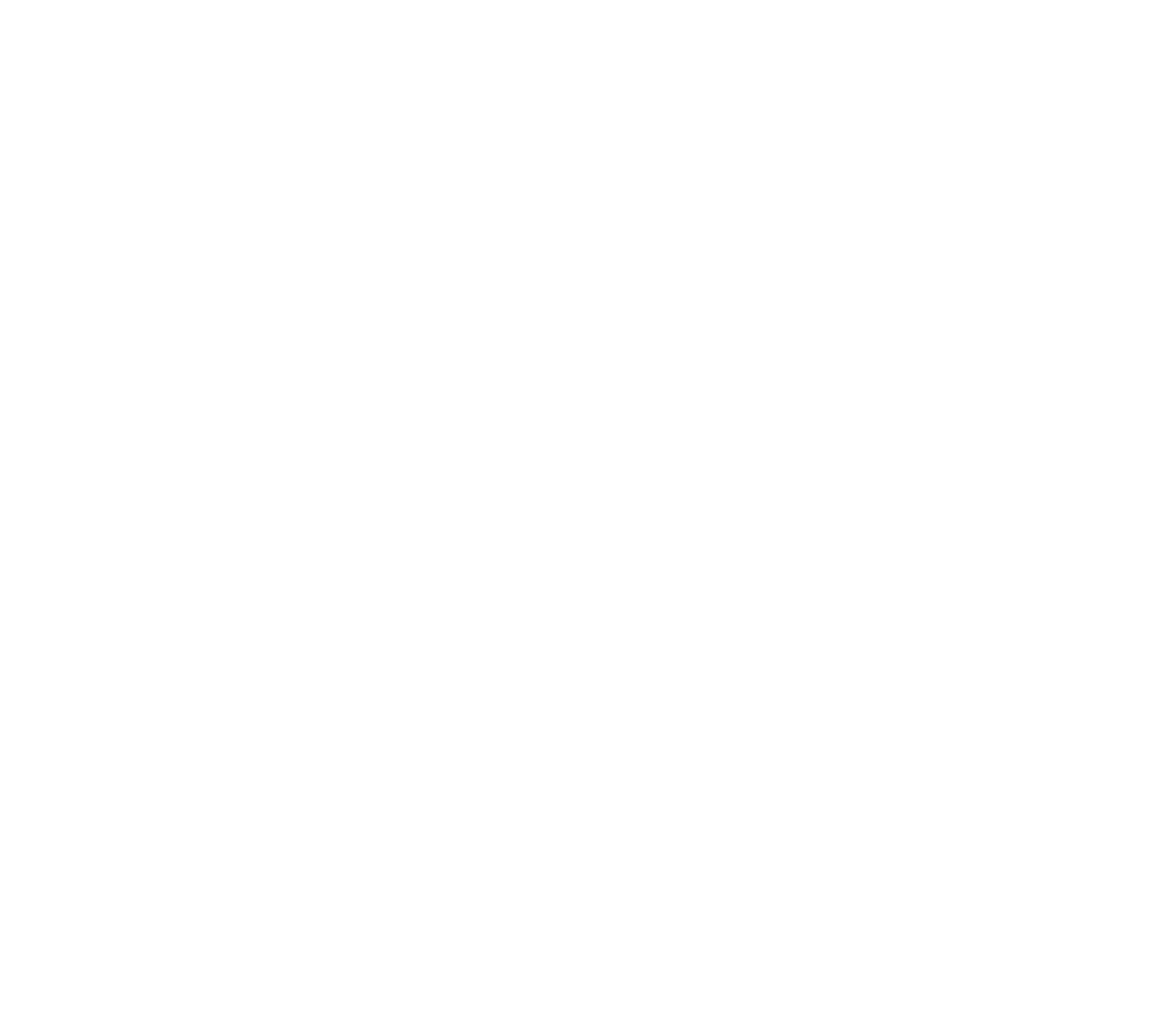
Массовое добавление сотрудников
При массовом добавлении сотрудников вам нужно указать всего несколько параметров.
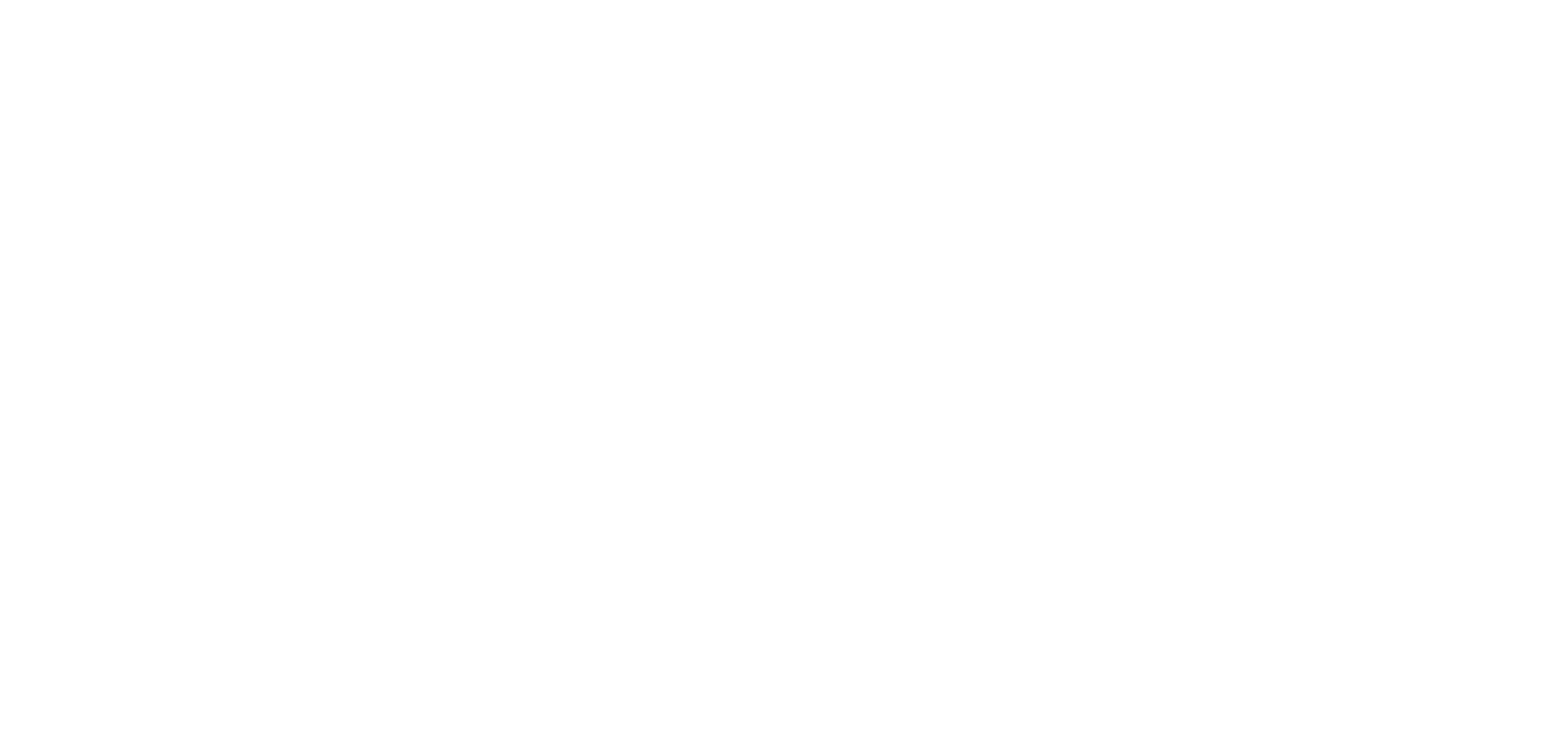
а. Поля «Имя и фамилия» и «Логин (email-адрес)» обязательны для заполнения.
б. Поле «Пароль» — опциональное. Можете задать пароли сотрудникам заранее или оставить поля пустыми, чтобы сотрудники придумали их самостоятельно.
Заполненность поля «Пароль» также связана с чекбоксом внизу формы — «После добавления активировать сотрудников и отправить письмо для создания пароля, если он не был задан»:
б. Поле «Пароль» — опциональное. Можете задать пароли сотрудникам заранее или оставить поля пустыми, чтобы сотрудники придумали их самостоятельно.
Заполненность поля «Пароль» также связана с чекбоксом внизу формы — «После добавления активировать сотрудников и отправить письмо для создания пароля, если он не был задан»:
- если поле «Пароль» заполнено для всех сотрудников, можете выбрать, отметить чекбокс или нет. Когда чекбокс не отмечен, мы создадим новых сотрудников, но не активируем, то есть оплата за них списываться пока не будет. Это удобно, если создаете сотрудников заранее, на этапе настройки сервиса. Когда сотрудники будут готовы приступить к работе, достаточно активировать их аккаунты. Быстро найти таких сотрудников можно через фильтр «Отключенные» в списке сотрудников;
- если для кого-то из сотрудников поле «Пароль» не заполнено, чекбокс будет сразу отмечен, а после нажатия на кнопку «Создать» все сотрудники будут активированы. Тем сотрудникам, для которых пароль не был задан, будет отправлено письмо со ссылкой для создания пароля.
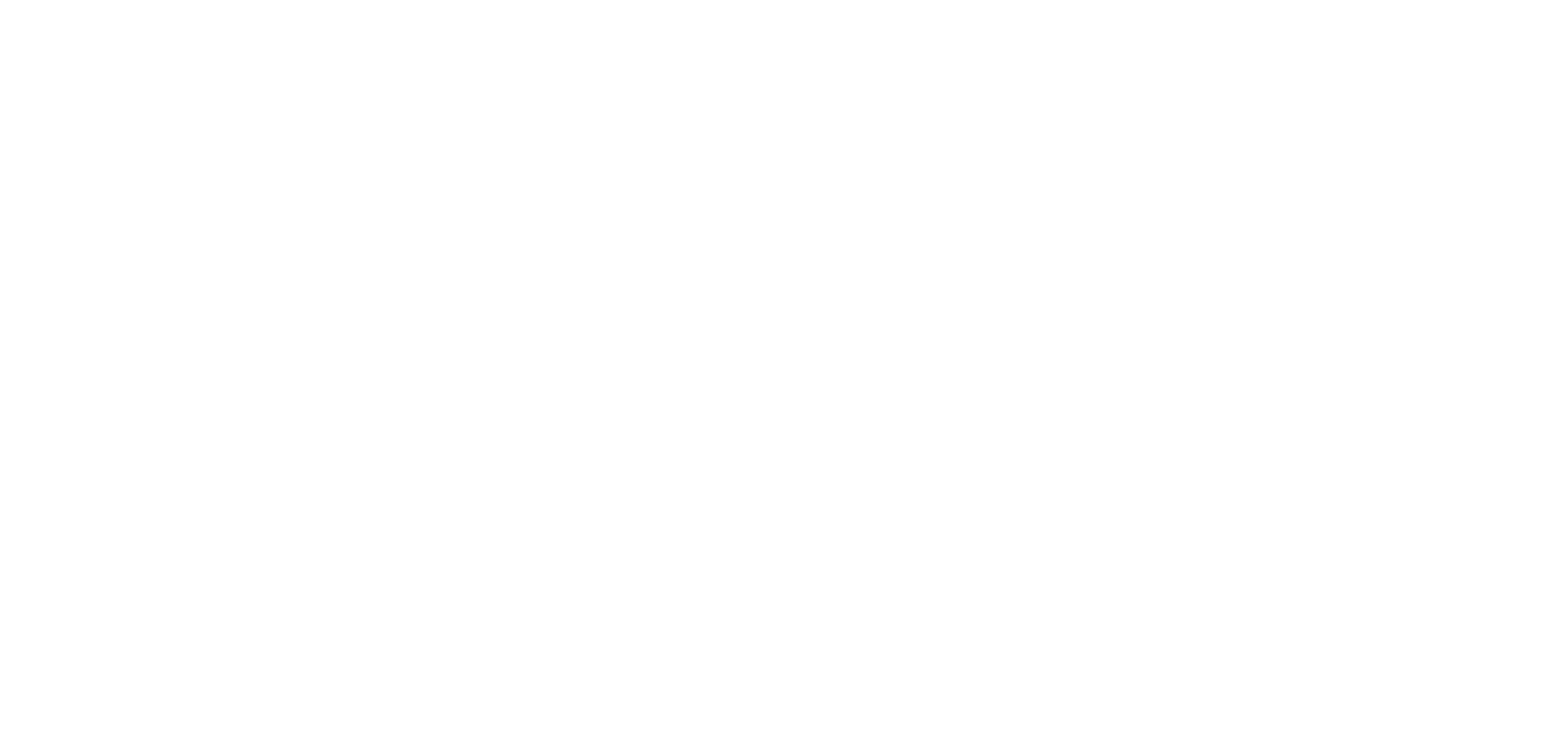
Загрузка данных сотрудников через CSV
Создавать новых сотрудников можно не только вручную, но и импортом данных из файла формата CSV, в котором можно указать имя, email-адрес, пароль и роль.
Требования к файлу для загрузки:
а) кодировка UTF-8;
б) в качестве разделителя между значениями должна быть запятая «,»;
в) столбец с email-адресами должен быть заполнен.
Пример корректного файла.
PRO подсказка: Если у вас добавлено несколько языков для оказания поддержки, в ячейке с именем сотрудника можете передавать варианты имени сотрудника сразу на всех языках. Для этого нужно использовать вертикальную черту в качестве разделителя «|» и указать имена на разных языках в том же порядке, в котором они добавлены в настройках (аккаунт администратора → раздел «Настройки» → подраздел «Локализация»).
Требования к файлу для загрузки:
а) кодировка UTF-8;
б) в качестве разделителя между значениями должна быть запятая «,»;
в) столбец с email-адресами должен быть заполнен.
Пример корректного файла.
PRO подсказка: Если у вас добавлено несколько языков для оказания поддержки, в ячейке с именем сотрудника можете передавать варианты имени сотрудника сразу на всех языках. Для этого нужно использовать вертикальную черту в качестве разделителя «|» и указать имена на разных языках в том же порядке, в котором они добавлены в настройках (аккаунт администратора → раздел «Настройки» → подраздел «Локализация»).
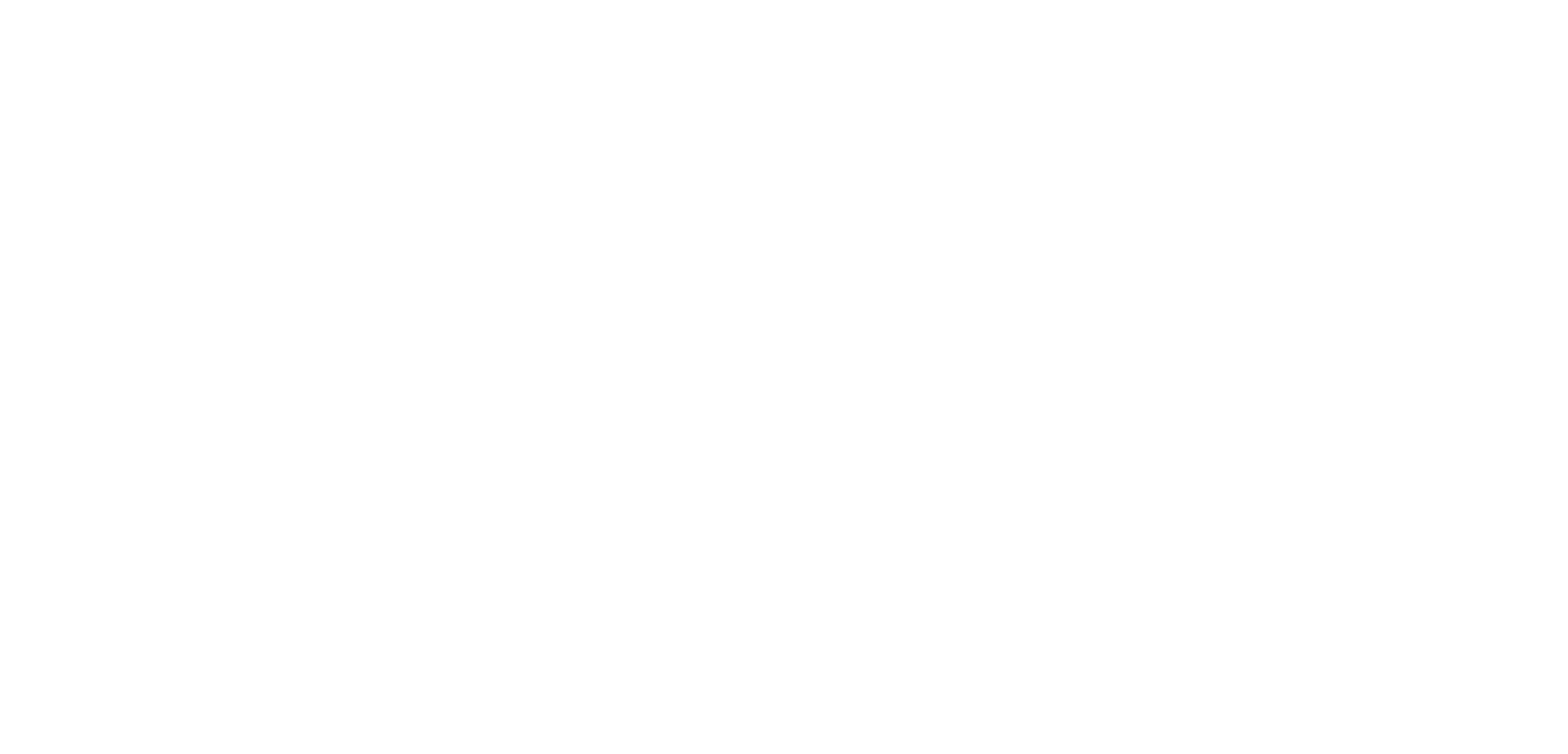

Если у вас добавлено до трех языков включительно, вы сможете увидеть сразу все варианты имени сотрудника в форме добавления сотрудников.
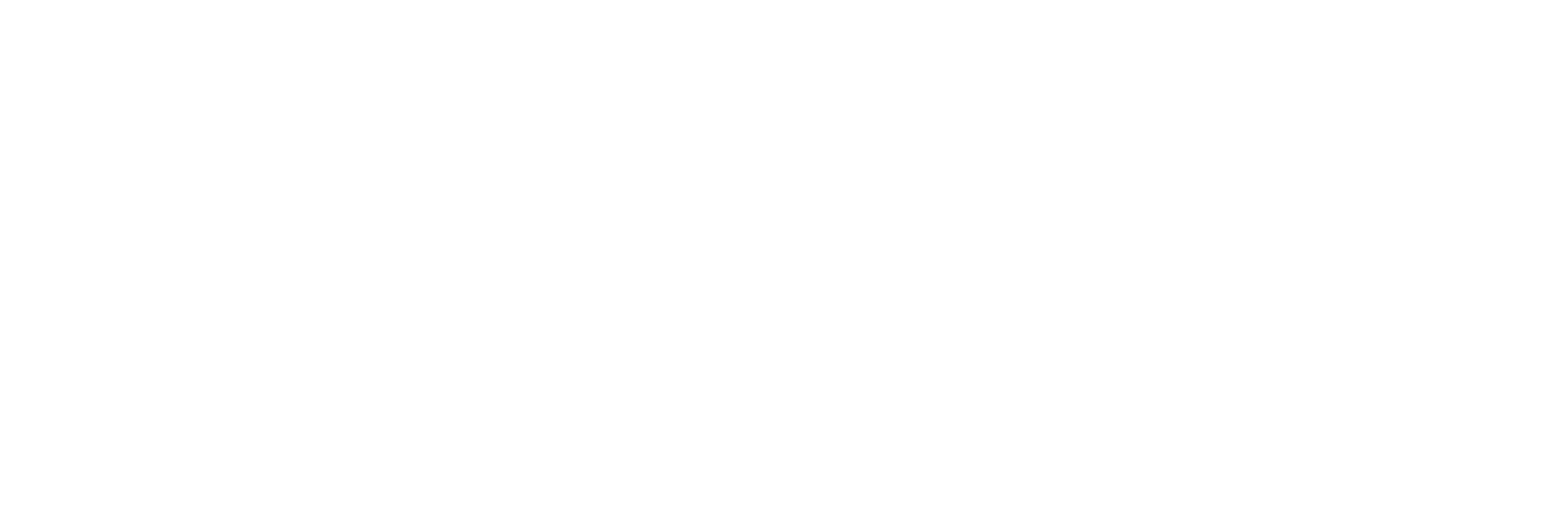
Если у вас добавлено более трех языков, тогда в форме добавления сотрудников вы увидите версию только на языке по умолчанию (отмечен звездочкой в настройках локализации), но при создании сотрудников все равно добавятся версии имен на всех языках из файла.
Разные настройки доступа к разным группам
В некоторых случаях нужно настроить сотруднику разный уровень доступа в зависимости от группы. Например, разработчику достаточно доступа «только просмотр» для группы «Первая линия поддержки», чтобы сотрудники первой линии могли попросить его посмотреть переписку по проблеме и дать комментарий. А уже в группах «Вторая линия поддержки» и «Срочные проблемы» он должен сам отправлять ответы, чтобы оперативнее решать сложные вопросы.
Вы можете для каждой группы выбрать, должен ли сотрудник:
Вы можете для каждой группы выбрать, должен ли сотрудник:
- иметь возможность отвечать в обращениях и чатах;
- участвовать в распределении обращений и чатов;
- получать стандартные уведомления по активным чатам.
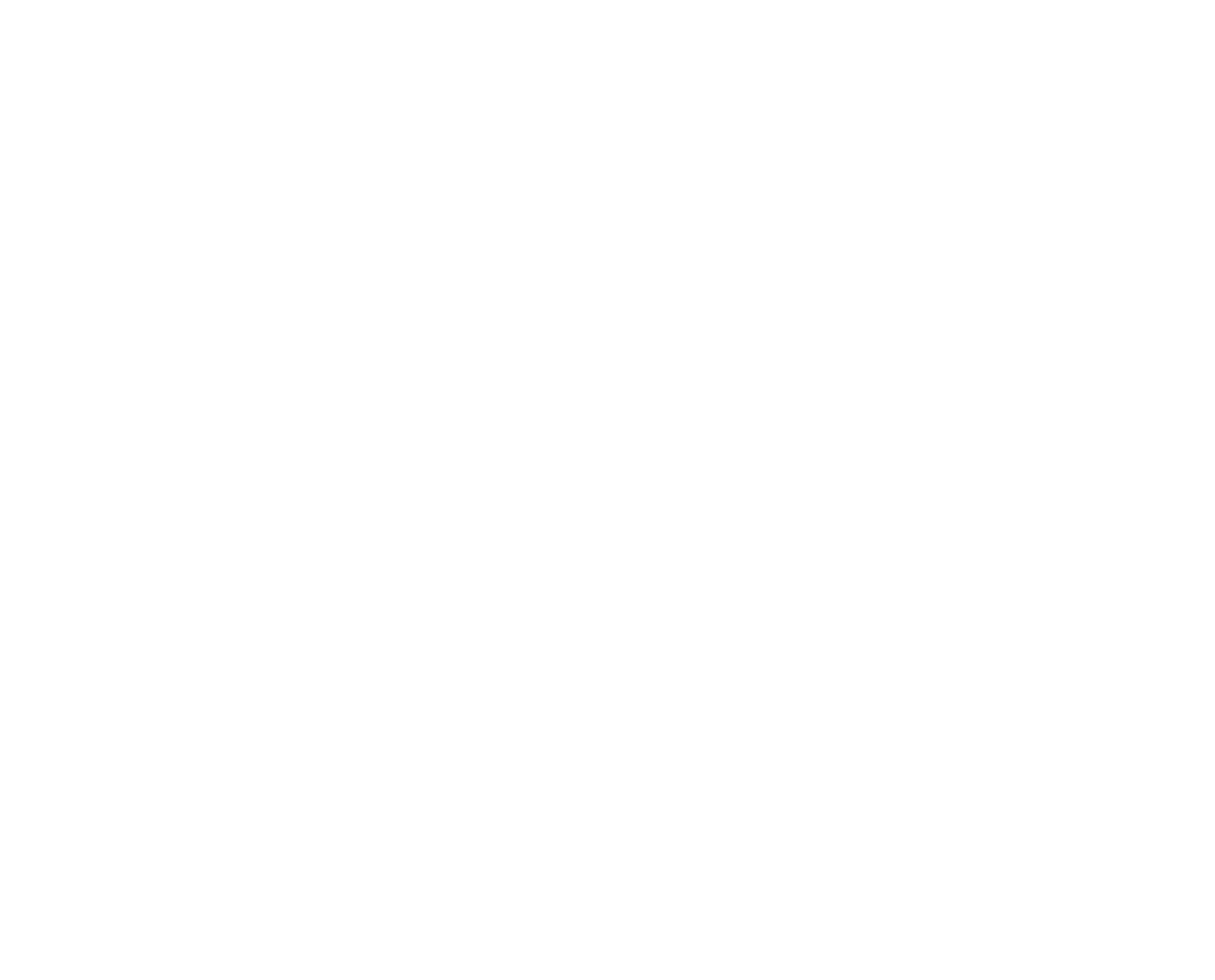
Навигация по списку сотрудников
В списке сотрудников есть поиск, фильтры, сортировка и постраничная навигация — при любом количестве сотрудников работать со списком будет легко.
Поиск
Если вам нужно найти конкретного сотрудника, используйте поиск. Он ищет по именам и логинам (email-адресам) сотрудников в текущем выбранном фильтре.
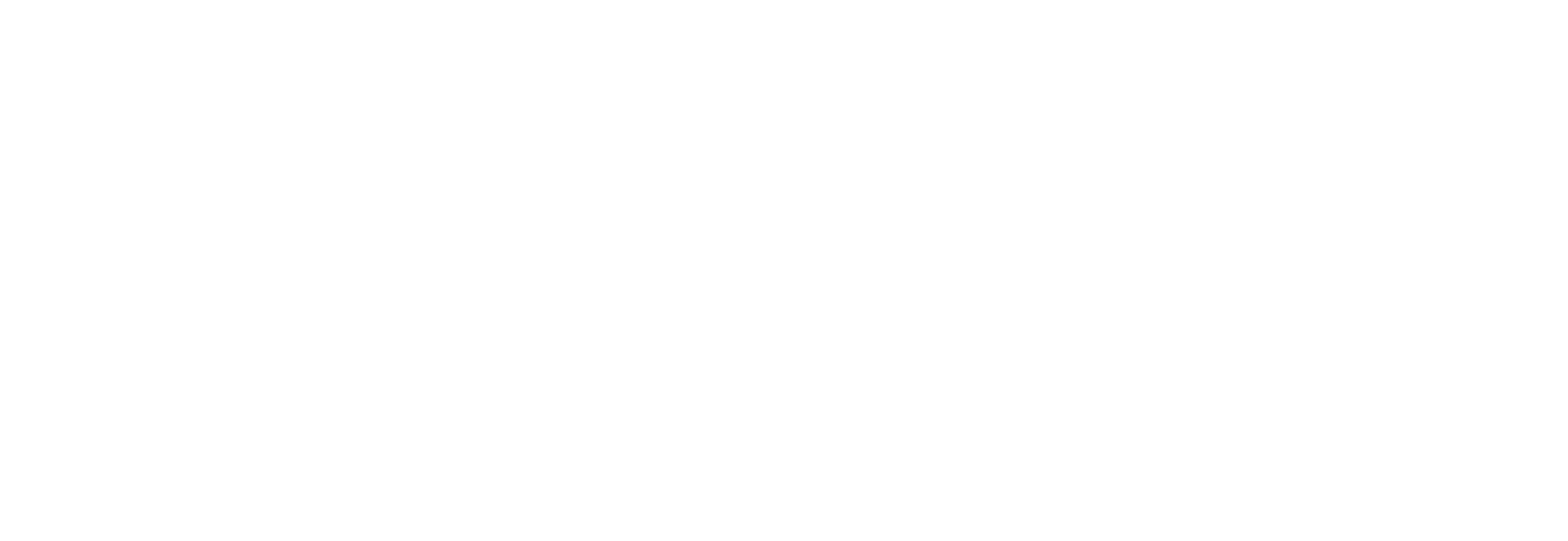
Фильтры
Если вам нужно найти сотрудников с определенными настройками доступа или какими-то конкретными дополнительными правами, сотрудников, которые давно не заходили в свои аккаунты, или сотрудников, чьи аккаунты давно отключены, используйте фильтры.
По умолчанию есть семь стандартных фильтров:
По умолчанию есть семь стандартных фильтров:
- все сотрудники;
- включенные;
- отключенные;
- с доступом «полный»;
- с доступом «по группам»;
- с доступом «ограниченный»;
- с доступом «только просмотр».
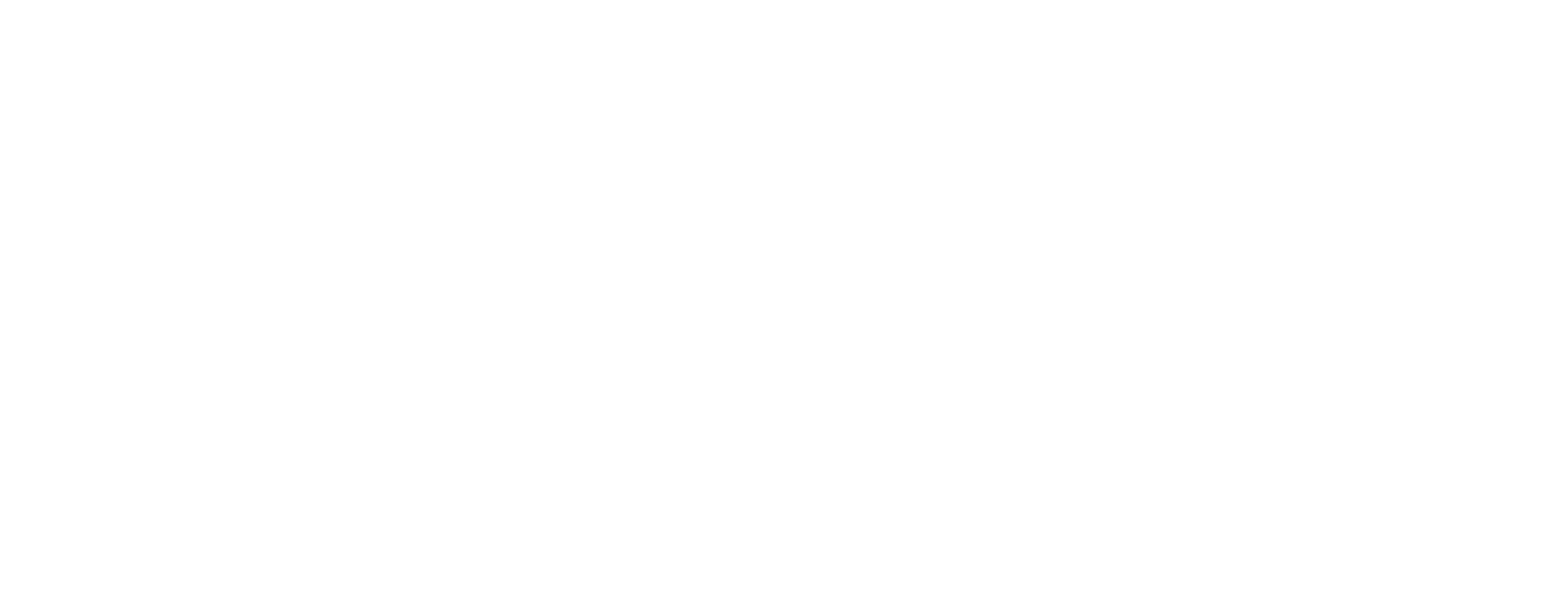
Вы также можете создавать и сохранять собственные фильтры, выбрав нужные параметры, учитывая состояние сотрудника, его роль, уровень доступа, настройки по группам или каналам, дополнительные права, время последнего входа или период, в течение которого его аккаунт отключен.
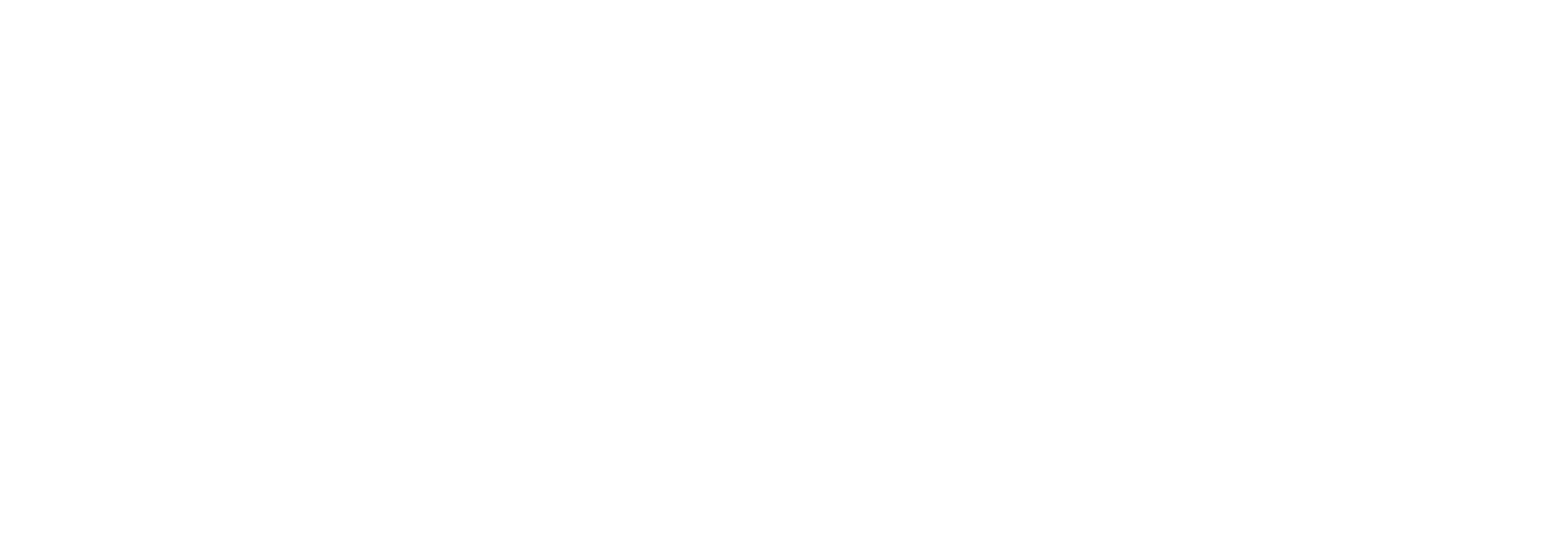
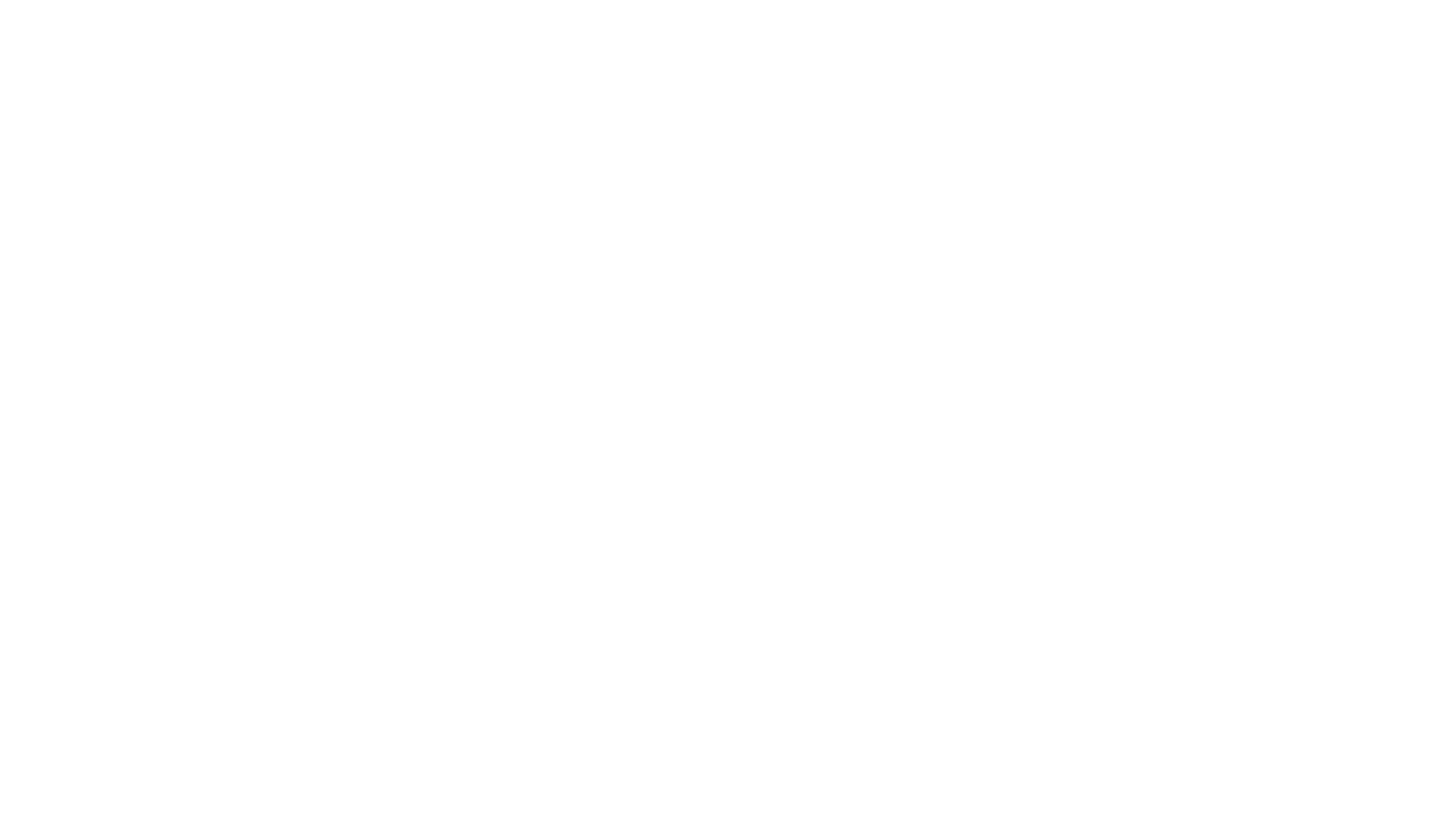
PRO подсказка: Фильтр по последнему входу поможет легко найти сотрудников, которые давно не входили в свои аккаунты. Например, если сотрудник не был в Омнидеске больше месяца, возможно, ему в принципе не нужен аккаунт в системе, и стоит его отключить/удалить, чтобы не тратить лишние деньги.
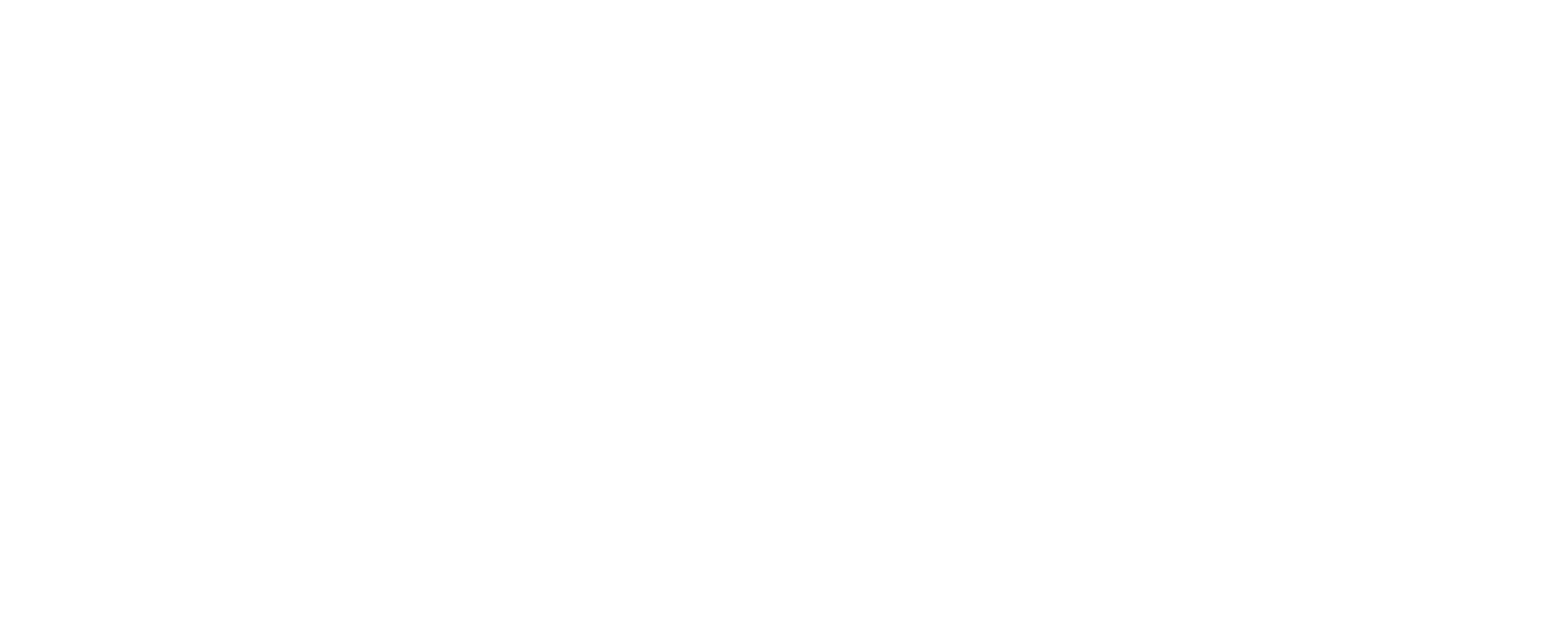
Сортировка
В зависимости от задач, выберите сортировку списка сотрудников по дате добавления или по алфавиту.
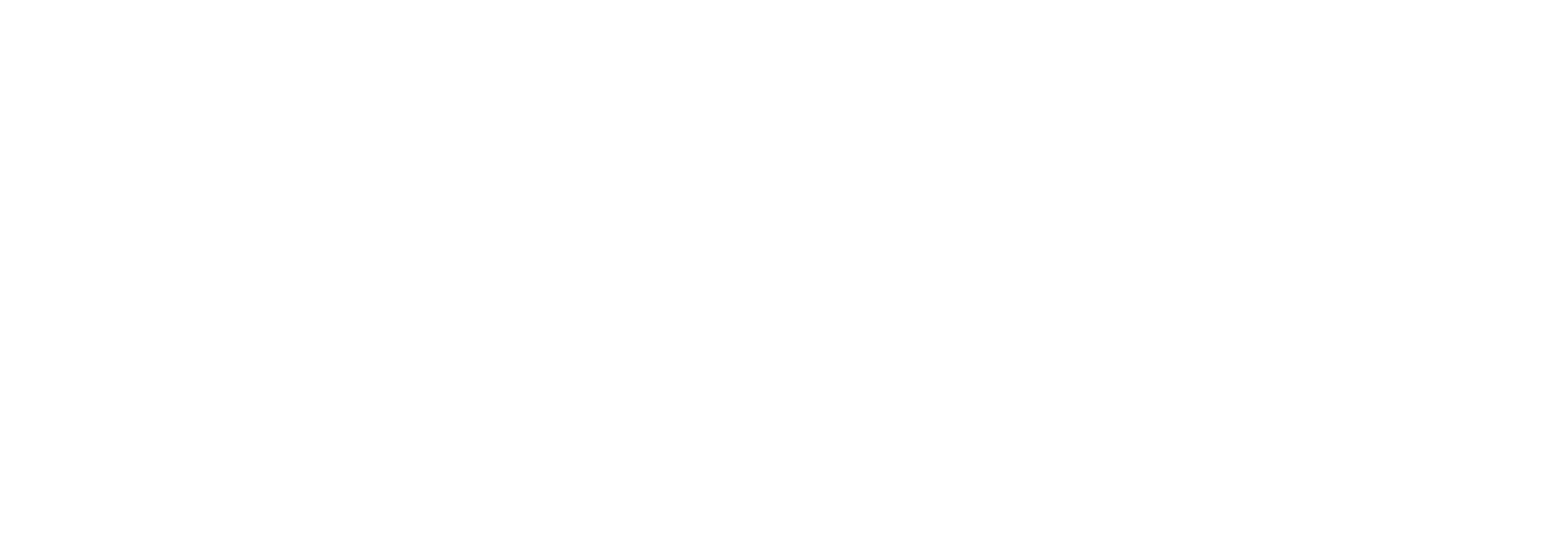
Постраничная навигация
У списка сотрудников есть постраничная навигация. Вы можете выбрать количество сотрудников, отображающихся на одной странице, — 25 или 50.
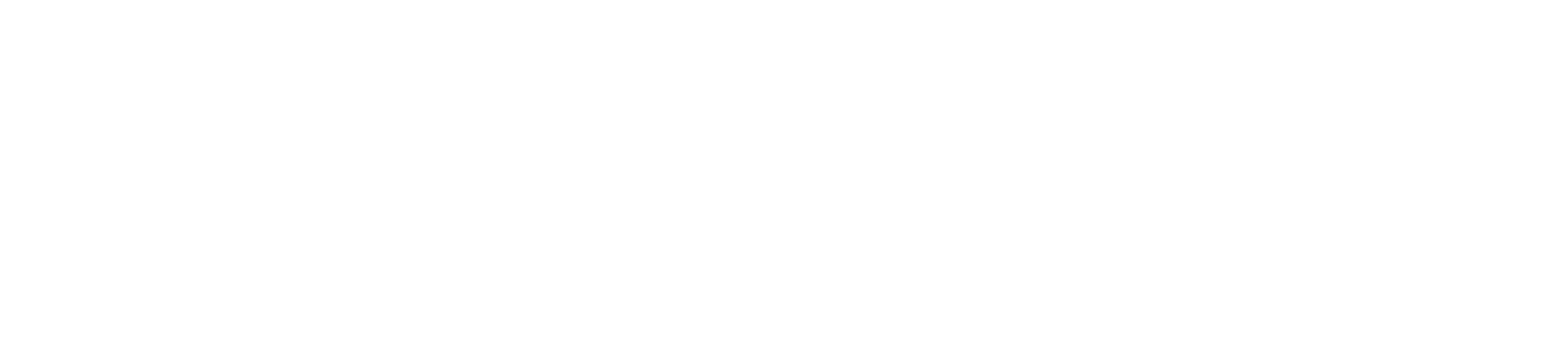
Предыдущая
Омнидеск iOS — 2.1.0
Следующая
Субадминистраторы
